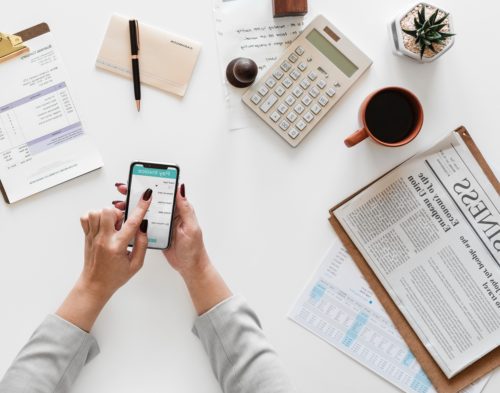wordpress(ワードプレス)で「続きを読む」の設定で悩みますが、設定方法はとても簡単です。
上手く設定ができれば、記事をスッキリと表示させることができるようになります。
ここでは、設定方法について紹介していますので、悩みや疑問もすぐに解消できるでしょう。
wordpressで固定ページに「続きを読む」を設定する方
wordpressで「続きを読む」を表示して記事の一部を折りたたむことは意外に簡単にすることができます。
ビジュアルエディタでは、「Moreタグの挿入」のを選択するだけです。「Alt+Shift+T」のショートカットの活用も可能です。
を選択すると、生地に線が引かれて右端には「More」と表示されます。
これはテキストエディタでも「more」を選択するだけで追加できます。
wordpressで「続きを読む」を削除する方法
違った場所に追加してしまった、追加してみるとイメージとは少し違って削除したいこともありますが、そんな時も右端に表示された「More」を選択して、「Delete」キーを使えば削除できます。
wordpressで「続きを読む」を設定する記事を選ぶ方法
複数の記事を作成している場合、既存の記事の中から設定する記事を選ぶ必要があります。
この時には、画面左側の投稿メニューにある、「投稿一覧」を選択することで、今まで投稿した記事の一覧が表示されて目的の記事を選ぶことができます。
目的の記事にカーソルを合わせると、メニューの中から「編集」を選ぶことができ、選択すると編集画面が表示されて設定ができるようになります。
wordpressで自動的に「続きを読む」を設定するプラグイン
「Auto Limit Posts Reloaded」をインストールすると自動的に設定することが可能になります。
インストールするには、「プラグイン」、「新規追加」を選択して、右上にあるキーワードの部分で「Auto Limit Posts Reloaded」と入力をして検索をします。
検索して「今すぐインストール」を選択することでインストールすることができます。
全て英語表示なので、英語が苦手な人は設定に少し苦労するかもしれませんが、様々な設定ができ、指定した文字数が表示されると自動的に記事の一部を折りたたむことができます。
海外のwordpressテーマでは「続きを読む」が英語表記になる
設定をしても日本語ではなく「Read more」と英語表記されている場合には、コード内を検索して英語表記を日本語表記に書き換えてみましょう。
「Ctrl+F」を押すと、手軽に文字列が検索できるようになるので、ここに英語表記された文字を入力してindex.php内のコードを検索します。
「」のような内容を見つけたら、「Read more」の部分を日本語表記に変えることで解消できます。
「続きはこちらから」など、自分の好きな言葉に変更することも可能です。
まとめ
設定はとても簡単で、挿入ボタンを選択するだけで手軽に設定が完了し、間違えても手軽に削除可能です。
挿入する記事も投稿一覧から手軽に選ぶことができますし、プラグインで自動的に設定することもできます。
英語表記でも、コード内を検索して書き換えるだけで日本語表記にすることもできます。
上手く設定すれば、記事をスッキリ表示させることができるようになるでしょう。